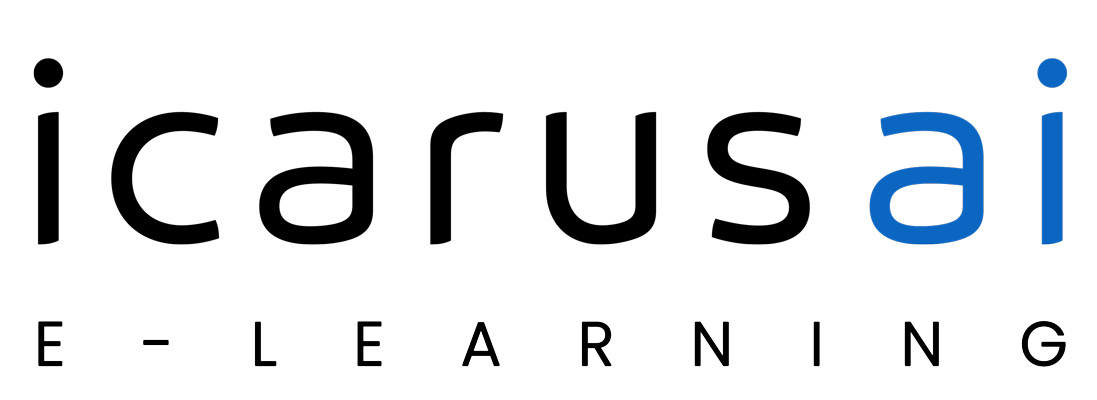We are here to help you
Students FAQ
Upon completion of your course, we will provide an anonymous survey for you to provide feedback about your course experience.
After you log in, you will be led to your Student Dashboard, where there is a tab entitled ‘Courses’. This tab shows all the courses in which you are enrolled, along with the percentage of the course and the number of steps you have completed.
Yes! You can access your completed courses and their lessons after course completion.
If the teacher has chosen the option to make their video content transcriptions available in other languages, you can change the language near the right bottom corner of the video by clicking the Earth symbol and selecting a language from the drop-down list. Whether this function is available is entirely up to the teacher.
After you log in and are navigated to your Dashboard, make sure you have selected ‘My Profile’ at the top of the left-hand menu navigation list. On your profile dashboard page, you will see a circle with a holder photo to the left of your name, handle, and membership start date. To the bottom-left of this circle, you will see a small, circular camera icon, which you will click. This will take you to another page where you can select a photo from your computer to upload and then crop for your profile picture.
At this time, we are not offering any referral incentives.
After you log into our platform, you will select ‘My Courses’ from the bottom of the left-side menu. This will take you to your Courses page, where you can see all the courses in which you are enrolled. To begin your course, you simply have to click on the ‘START COURSE’ button in the top-left corner of each course box. This will navigate you to the course materials, where you will see the lessons navigation list on the left hand side.
Once logged into our platform, you can access your notifications on the Dashboard either by clicking the bell icon in the top-right corner next to your name and profile photo icon, or by clicking ‘Notifications’ from the drop-down list under your name in the top-right corner. Once you are in the Notifications tab, you can select which notifications you would like to view using the drop-down menu to the right of the NOTIFICATIONS title. (i.e. new mentions, new update replies, Group invitations, Forum subscriptions, etc.).
Icarians FAQ
In addition to a course information template that you must fill out, you will need to provide us with the following information to get started:
- Profile picture used for the teacher’s account
- Profile email address used both for the teacher’s account and for PayPal (to link payments)
- Course title
- Course short description
- Course introduction (featured) video (maximum one (1) minute)
- Lesson material (video, ppt, word ..)
- Price of the course
- Enrollment method
Within our platform, you will be able to edit the content of your course and its lessons.
You will need to have the following information ready:
- Profile picture used for the teacher’s account
- Profile email address used both for the teacher’s account and for PayPal (to link payments)
- Course title
- Course short description
- Course introduction (featured) video (maximum one (1) minute)
- Lesson material (video, ppt, word ..)
- Price of the course
- Enrollment method
First, you will log into our platform with your teacher login information.
Then, you will navigate to the Courses Page by selecting ‘Courses’ from the left side menu. Here, you can create course draft templates to be used later, or click ‘Duplicate’ under each course to create a course quickly.
Thirdly, on the selected Course Page, you can complete several fields about your course information and the way it will be displayed.
In the About Us section, you can select or create a category for the course or save it as a draft to work on it later. You can choose the visibility for each course. All the featured information completed in the featured fields will be used on the course’s page.
Under the Builder tab, you can access a quick lesson creation page. By clicking edit, you will navigate to the selected course’s lesson page.
In the Settings tab, you can select a certificate for course completion and make changes to the Course Access Settings.
In the Groups tab, you can click ‘Add New’ in the top right corner to see all available user groups and assign them to selected courses.
Then, you can click the ‘Lessons’ page from the list on the left, or from within a course, to enter the main content for a course section. If the course consists of a single lesson, you can enter all the content here. Here, you can edit or create the selected course’s Title and Content and select a Featured Image.
Lastly, you must verify your course’s structure and content before publishing a course or lesson by clicking ‘Preview’ to preview the content under the ‘Publish’ section.
Once you have finished reviewing, you can click ‘Publish’ and your course will go live on our P2P Marketplace.
All you need to do is sign into our platform using your teacher login information, which will take you to a page where you can select ‘Courses’ from the left side menu. On this page, you will see all your courses and draft templates. You can select ‘edit’ to the right of any course in order to navigate to the selected Course Page, where you will be able to manage your Course.
To create a course quickly, click on the ‘Duplicate This’ option located under each course within your Courses Page.
After you log into our platform with your teacher log-in information, click ‘Courses’ from the left-side menu. This will take you to a list of your courses. Next to each course, you will see that you can click ‘Edit’. This will take you to the selected Course’s page, where you can edit the visibility of your course on the right hand side, under the ‘Publish’ tab.
Once you have logged into our platform, you can navigate to the course page, where you will find the ‘Settings’ tab. Within this tab, you can select a certificate for course completion.
Absolutely! We love when teachers offer series or related courses. In fact, after you log into our platform and select ‘Courses’ from the left hand side and select a specific course, you can click a tab entitled ‘Groups’ tab, where you can see all available user groups and assign them to the selected course. There is also a shortcut for creating a new group without navigating to the groups (list) page first – by clicking the ‘Add New’ button in the top right corner. We encourage Groups assignment for courses that can be combined.
Just copy the youtube video url from a browser or directly from the shared links that are located under the Youtube player window, then select the “Add Youtube Video” button and paste the link. This will create a code like [ ic-youtube id=”https://youtu.be/sVC7dxo_iXU” ] that will be inserted at the end of the content. It will also be available at your clipboard to use it again by simply pasting it on any given location.
Just select the “Add Code Block” button that is located before the content area. This will include a code at the end of that area for displaying the code editor block. It will also be available at your clipboard to use it again by simply pasting it on any given location. You can also use it directly by adding [ icarus-custom-code-iframe ]